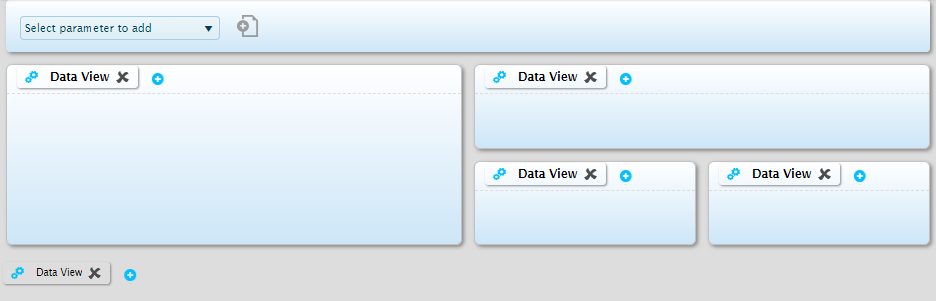Dashboard Editing Screen
The main screen of the Dashboard tool shows the current cell layout and the dataview or content assignments.
The screen is composed of three sections.

Parameter fields can be added to the dashboard, allowing users to quickly enter or select values that will be used to filter dataview content. Depending on the dashboard configuration, these parameter fields may appear in a cell or along the top of the dashboard in analysis mode.
Open the Select a parameter to add field and select one of the columns from any of the dataviews currently included in the dashboard. Click the Add icon  to add the parameter.
to add the parameter.
Once a parameter has been added, it can be selected as a Criteria setting for dataviews.
If no parameter fields are configured for a dashboard, or if the fields appear in a cell, the cells extend to use the extra space in analysis mode.

The main area of the dashboard displays the cells as configured in the selected layout. Each cell includes an add icon  which opens the Select Content panel.
which opens the Select Content panel.
When a dataview or static content is assigned to a cell, it appears as a tab in the cell header, and is labeled with its default title. The delete icon  removes the tab. The configuration icon
removes the tab. The configuration icon  opens the configuration panel to manage default settings for the tab, depending on the type of dataview or static content. Clicking the title itself shows or hides a sample of the data, which can be used to preview changes to the settings.
opens the configuration panel to manage default settings for the tab, depending on the type of dataview or static content. Clicking the title itself shows or hides a sample of the data, which can be used to preview changes to the settings.
Tabs can be rearranged by dragging them between cells and the tray section.

At the bottom of the dashboard is the tray section. This contains additional tabs that are kept collapsed by default. Clicking one of these tabs in analysis mode expands it to full-screen view, and the Collapse icon  returns it to the tray. This section is useful for providing additional information that does not need to be displayed in the main dashboard view.
returns it to the tray. This section is useful for providing additional information that does not need to be displayed in the main dashboard view.